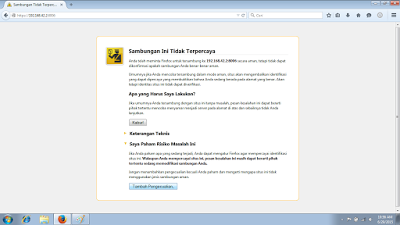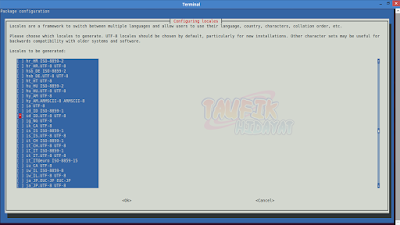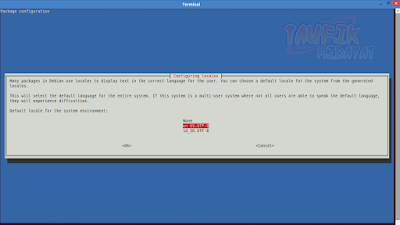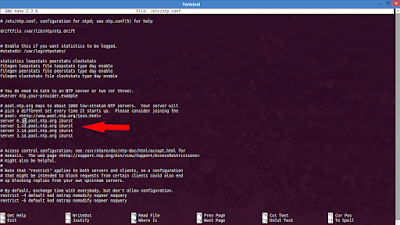Sebelumnya saya akan menjelaskan sedikit tentang
Proxmox
Proxmox VE (Virtual Environment) adalah salah satu distro Linux dari basis Debian yang mempunyai fungsi khusus sebagai virtualisasi baik appliance maupun operating system. Proxmox berjalan dengan mode text, walaupun seperti itu Proxmox akan lebih mudah dikonfigurasi melalui akses remote dengan web based. Untuk sekarang Proxmox dengan release terbaru adala Proxmox VE 2.3 Proxmox support beberapa jenis platform virtualisasi seperti KVM dan OpenVZ. Dengan berbasis distro Debian Stable dan menggunkan kernel khusus untuk virtualisasi menjadikan Proxmox VE sebuah Bare Metal Virtualtation Platform yang power full. Bare Metal adalah sistem komputer dimana mesin virtual dipasang langsung pada komputer dala sistem operasi tanpa diinstall terlebih dahulu aplikasi tertentu. Istilah Bare Metal mengacu pada hardisk.
KELEBIHAN PROXMOX
Bebarapa kelebihan Proxmox diantaranya adalah :
- Open source, sehingga free untuk digunakan oleh siapapun.
- Mudah dalam instalasi dan konfigurasi.
- Mendukung platform virtualisasi berbasis KVM dan OpenVZ.
- Mendukung berbagai format hardisk virtual.
- Minimalis dan power full dalam pemakaian memory karena hanya butuh sedikit memory untuk menjalankan virtual server.
- Mendukung auto backup sesuai schedule yang ditentukan baik ke internal storage maupun external storage.
- Dapat digunakan untuk Cluster dan High Avaliablity Server.
- Mendukung banyak model storage : LVM, iSCSI, Local Directory maupun NFS.
- Sudah mendukung Live Migration.
Beberapa hal yang harus diperhatikan saat instalasi Proxmox
- Proxmox hanya disediakan untuk mesin 64 bit sehingga tidak akan bisa berjalan pada mesin 32 bit.
- Pada saat instalasi, Proxmox akan menghapus seluruh isi dari hardisk. Sehingga jika hanya ingin melakukan percobaan gunakan hardisk yang kosong.
- Jika ingin menggunakan KVM, Proxmox membutuhkan motherboard/CPU yang mendukung teknologi virtualisasi yaitu intel VT/AMD-V.
Spesifikasi minimal untuk mengistal Proxmox
- Processor Pentium 4, dan harus memiliki kemampuan 64 bit.
- Jika akan menggunakan model full virtualization CPU harus memiliki model
motherboard intel VT (Virtualtation Technology) atau AMD-V.
- Memory RAM minimal 1 GB.
- Kapasitas hardisk minimal 20 GB.
- NIC (Network Interface Card)
Menginstal Proxmox dapat menggunakan beberapa metode instalasi, yaitu
- Menggunakan CD Installer
- Menggunakan Live USB
Cara instal Proxmox
- Pertama download S.O Proxmox klik disini
- Burning kedalam CD atau menggunakan Live USB.
- Booting komputer menggunakan CD yang sudah diburn atau jika tidak boot
komputer menggunakan USB.
- Akan muncul halaman awal instalasi, kemudian tekan Enter.
- Selanjutnya pada bagian lisensi pilih I Agree. Proxmox ini dirilis dalam lisensi GPL sehingga bisa digunakan secara bebas (free).
- Setelah menyatujui lisensi, Anda diminta untuk memilih Hardisk yang akan digunakan untuk sistem Proxmox.
- Proxmox akan menformat seluruh isi Hardisk, sebaiknya backup terlebih dahulu Hardisk Anda.
- Langkah berikutnya yaitu mengatur Location and Time selection atau lokasi dan zona waktu sistem Proxmox VE. Jika sudah terisi semua, klik next.
- Proxmox mewajibkan untuk menetapkan Password. Proxmox memiliki user root secara default. Isikan juga e-mail yang aktif guna memonitoring, sehingga segala bentuk informasi akan dikirimkan ke e-mail tersebut.
- Karena Proxmox dalam konfigurasinya kebanyakan menggunakan web based
maka dalam hal ini wajib diatur IP untuk keperluan remote menggunakan
web.
- Setelah semua sudah terisi, tunggu selama proses instalasi selesai.
Akses Web Proxmox
Remotelah Proxmox anda menggunakan komputer client dengan memasukkan IP misalkan yang tadi telah diisikan selama proses instalasi. Selanjutnya akan muncul halaman awal login. Masukkan User Name defaul yaitu
root beserta Passwordnya yang tadi telah Anda buat.
Setelah Anda login akan muncul halaman tampilan awal konvigurasi Proxmox.
Menu-Menu Proxmox
Ada banyak menu di Proxmox yaitu berada pada Datacenter. Alangkah
baiknya sebelum kita melakukan konfigurasi Proxmox terlebih dahulu
memahami fungsi dari masing- masing menu, antara lain :

- Search : menu ini digunakan sebagai tempat pencarian baik pencarian node maupun storage.
- Summary : Menu ini menampilkan node-node yang aktif atau tergabung pada cluster.
- Storage : berisi inforamasi storage yang digunakan atau untuk
membuat/edit/remove storage. Bermacam-macam tipe storage yang dapat
digunakan mulai dari directori lokal, LVM, NFS, ISCSI, dan RBD.
- Backup : membuat/edit/remove file image yang akan dibackup.
- Users : membuat/edit/remove user yang akan digunakan digunakan
Administrator, PVE Admin, dan lain-lain tergantung dengan hak yang
diberikan sesuai dengan Roles.
- Groups : membuat/edit/remove pengelompokkan user yang digunakan.
- Pools : umumnya digunakan untuk keperluan pengelompokkan VM yang akan dibuat. Misalnya VM Database, VM Web, VM Windows dan VM Linux dan lain-lain. Tujuannya adalah mempermudah sysadmin dalam mengelola VM.
- Permissions : mempunyai fungsi sebagai pengelola hak akses untuk setiap user yang ada.
- Roles : berisi daftar informasi hak akses yang dapat diberikan pada user.
- Authentication : inforamasi mengenai protokol yang digunakan untuk
authentikasi terhadap sistem Proxmox. Kita bisa menggunakan user yang
ada pada AD atau LDAP untuk digunakan sebagai autentikasi pada Proxmox.
- HA (High Avaliablity) : digunakan untuk keperluan High Avaliablity.
>>>>>>SELESAI<<<<<<